It looks like you're using an Ad Blocker.
Please white-list or disable AboveTopSecret.com in your ad-blocking tool.
Thank you.
Some features of ATS will be disabled while you continue to use an ad-blocker.
4
share:
Im sure you guys have answerd this question many times but I can't figure it out. It just takes me to the video page. Please help. Thanks
Grim
Grim
reply to post by grimreefer703
Kindly provided by my friend and ATS member "Agarta"...........
The following are step by step directions on how to set your new Avatar, Background, and/or Signature image. There are glitches that occur if some things are done out of order and you have not had an Avatar set already.
Your new background is now in place. Please note that it will not show on your profile page, as only Avatars do, however you will find it on your posts.
There is a glitch in the images signature section and it will not set your signature image. Instead, upload it using the directions above. Click it and you will go to its dedicated page. Copy the "Use in Post" link (pictured above) and return to your tools page manually. Past the code into your "Signature" area and click submit. If you wish to have your Signature Image centered do not use the "Use in Post" code. Instead scroll down to the "External full URL link" code and copy that one(also pictured above) and paste it into your "Signature" area on your tools page. Then add to the beginning [astimg] and [/atsimg] to the end and then click "Submit". If you wish to make the image a link, treat it like a "Hot Link" (See example in the image below)
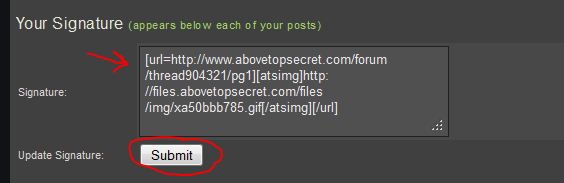
If you have any problems just post your question and one of the other members can help you through it.
Kindly provided by my friend and ATS member "Agarta"...........
The following are step by step directions on how to set your new Avatar, Background, and/or Signature image. There are glitches that occur if some things are done out of order and you have not had an Avatar set already.
Avatar and Background
- 1. Between these lines is a transparent Avatar. If you are using a new background, highlight it and click to save to your computer.
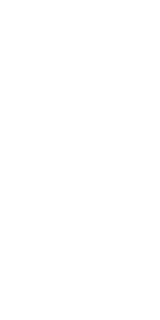
or copy the following code: h ttp://files.abovetopsecret.com/files/img/ut4e7bd94d.gif
2. On the top Navigation bar of your page click the "Tools" tab found here(note: if you are using the Clear Avatar code scroll down to the Avatar section and paste it into the slot, remove the space between the h and tt and click submit.
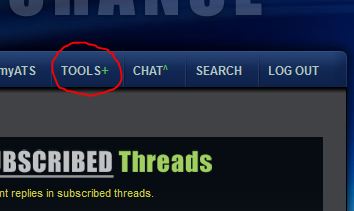
3. Then click the "ATS uploads" tab found here
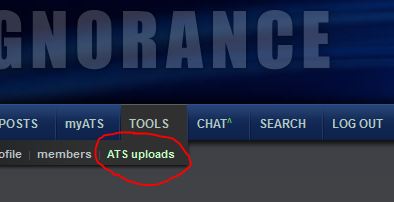
4. Upload the new or clear Avatar and/or Background by clicking this button
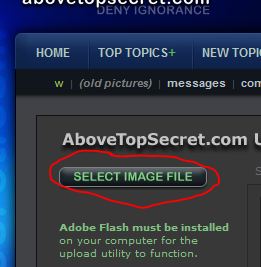
5. If you do not have an Avatar already in place you MUST put the Clear Avatar in first or the background will default to the Avatar section and you will have to start over. Assuming you are putting in the Avatar, find it in your uploads and click it.
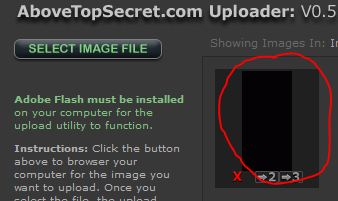
6. This will take you to its dedicated page. Click "Avatar"
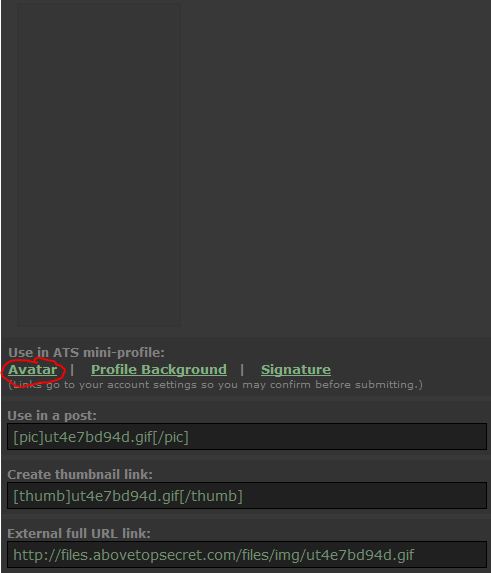
7. This will take you back to your "Tools" page. Scroll down to find the Avatar section and click "Submit"
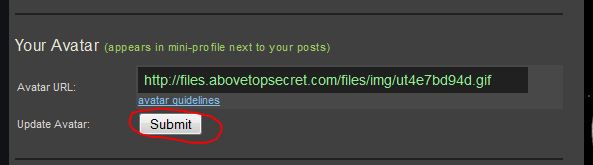
8. Next return to your "ATS uploads" page and click your new Background
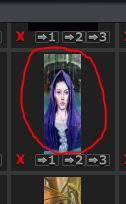
9. This will take you to its dedicated page. Click "Profile Background"
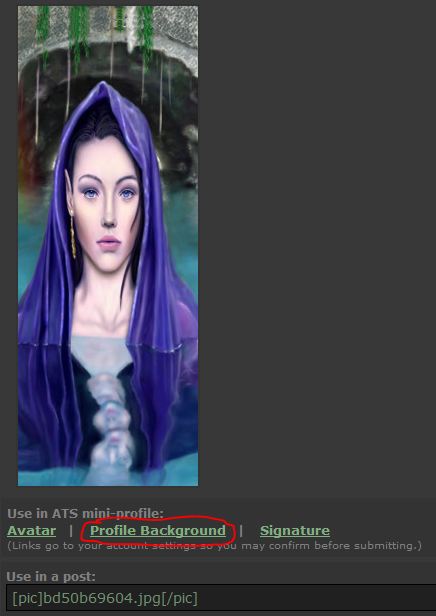
10. you will be taken to the tools page again. Scroll down to the "Your Background Image" section and click "Submit"
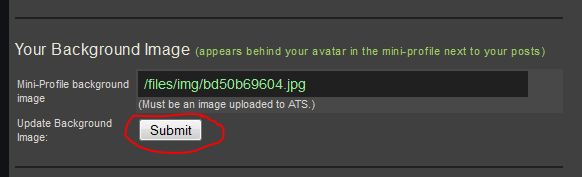
Your new background is now in place. Please note that it will not show on your profile page, as only Avatars do, however you will find it on your posts.
Setting your Signature Image
There is a glitch in the images signature section and it will not set your signature image. Instead, upload it using the directions above. Click it and you will go to its dedicated page. Copy the "Use in Post" link (pictured above) and return to your tools page manually. Past the code into your "Signature" area and click submit. If you wish to have your Signature Image centered do not use the "Use in Post" code. Instead scroll down to the "External full URL link" code and copy that one(also pictured above) and paste it into your "Signature" area on your tools page. Then add to the beginning [astimg] and [/atsimg] to the end and then click "Submit". If you wish to make the image a link, treat it like a "Hot Link" (See example in the image below)
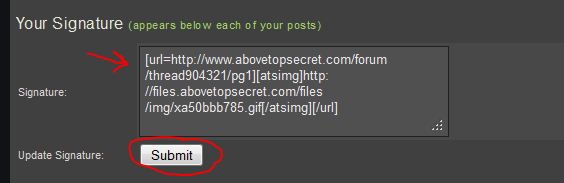
If you have any problems just post your question and one of the other members can help you through it.
new topics
-
Krystalnacht on today's most elite Universities?
Social Issues and Civil Unrest: 7 minutes ago -
Chris Christie Wishes Death Upon Trump and Ramaswamy
Politicians & People: 34 minutes ago -
University of Texas Instantly Shuts Down Anti Israel Protests
Education and Media: 2 hours ago -
Any one suspicious of fever promotions events, major investor Goldman Sachs card only.
The Gray Area: 4 hours ago -
God's Righteousness is Greater than Our Wrath
Religion, Faith, And Theology: 9 hours ago
top topics
-
VP's Secret Service agent brawls with other agents at Andrews
Mainstream News: 13 hours ago, 10 flags -
Cats Used as Live Bait to Train Ferocious Pitbulls in Illegal NYC Dogfighting
Social Issues and Civil Unrest: 17 hours ago, 8 flags -
Nearly 70% Of Americans Want Talks To End War In Ukraine
Political Issues: 14 hours ago, 5 flags -
Sunak spinning the sickness figures
Other Current Events: 14 hours ago, 5 flags -
Electrical tricks for saving money
Education and Media: 12 hours ago, 4 flags -
Late Night with the Devil - a really good unusual modern horror film.
Movies: 16 hours ago, 3 flags -
Any one suspicious of fever promotions events, major investor Goldman Sachs card only.
The Gray Area: 4 hours ago, 2 flags -
Krystalnacht on today's most elite Universities?
Social Issues and Civil Unrest: 7 minutes ago, 2 flags -
University of Texas Instantly Shuts Down Anti Israel Protests
Education and Media: 2 hours ago, 1 flags -
God's Righteousness is Greater than Our Wrath
Religion, Faith, And Theology: 9 hours ago, 0 flags
4
