It looks like you're using an Ad Blocker.
Please white-list or disable AboveTopSecret.com in your ad-blocking tool.
Thank you.
Some features of ATS will be disabled while you continue to use an ad-blocker.
share:
I am gonna be doing a "how to make animations" tut soon, as I have the holiday weekend off.
Here's an example of animated poetry, for this month's poetry contest:
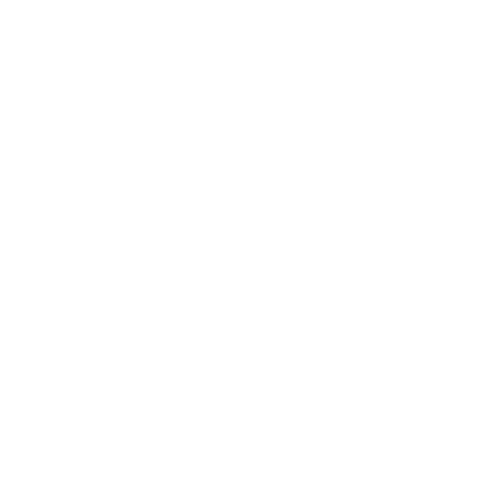 (Link, flag if you like it, it's appreciated!)
(Link, flag if you like it, it's appreciated!)
Here's an example of animated signature pics, made for the Avatar Creations Logo Contest:


Both of those logos are under the 25kb limit for a signature graphic for the contest.
You can, in fact, download those graphics, and boot up Gimp, and load those in to see the layer window, and note the tricks to making animated .gifs in Gimp. I'll have a tutorial explaining the basics soon.
Here's an example of animated poetry, for this month's poetry contest:
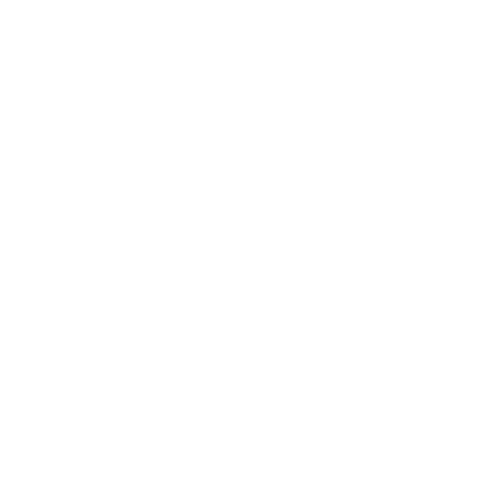
Here's an example of animated signature pics, made for the Avatar Creations Logo Contest:


Both of those logos are under the 25kb limit for a signature graphic for the contest.
You can, in fact, download those graphics, and boot up Gimp, and load those in to see the layer window, and note the tricks to making animated .gifs in Gimp. I'll have a tutorial explaining the basics soon.
When you do the animation tutorial, don't forget the options to replace each frame as opposed to building on the background layer and combining
frames. It can result in smaller file sizes as well as overlapping layers sometimes leaving remnants
It's my favorite method
It's my favorite method
reply to post by PurpleChiten
I had to use the "replace" function to keep the Access Granted animation under 25kb. I'll be sure to cover that, and thanks for the reminder.
I had to use the "replace" function to keep the Access Granted animation under 25kb. I'll be sure to cover that, and thanks for the reminder.
The style of animation depends on what you are looking for. In some ways replace will create the smaller file size when it is a transparent going from
an image to an image however if you have a background that remains throughout the animation this style will drive the file size way up and the
opposite is then true(combining).
reply to post by Agarta
That's why I try to stick with transparent backgrounds, as a rule. The multiplication for colored backgrounds is exponential per frame.
Now, if file size isn't a concern, then it a mute point. Here, our pics are 500kb. A restraint.
The animated poem above, about 9 stanzas, consumes 63 kb. You could add a fancy border, (of which I need help with!) and still be well under the 500kb limit.
The amount of information you could pack in is dreamy. Packing into 25kb is a challenge. Fitting it into 500kb is freedom unrestrained. Well, you get the idea.
That's why I try to stick with transparent backgrounds, as a rule. The multiplication for colored backgrounds is exponential per frame.
Now, if file size isn't a concern, then it a mute point. Here, our pics are 500kb. A restraint.
The animated poem above, about 9 stanzas, consumes 63 kb. You could add a fancy border, (of which I need help with!) and still be well under the 500kb limit.
The amount of information you could pack in is dreamy. Packing into 25kb is a challenge. Fitting it into 500kb is freedom unrestrained. Well, you get the idea.
reply to post by Druid42
I see you changed your Avatar.....nice!!
------
I just downloaded GIMP the other day and am just trying to learn the basics.
74Templar supplied this link for me.....
So now I'm going to read every ones comments and hopefully get the hang of it.
S&F
I see you changed your Avatar.....nice!!
------
I just downloaded GIMP the other day and am just trying to learn the basics.
74Templar supplied this link for me.....
So now I'm going to read every ones comments and hopefully get the hang of it.
S&F
reply to post by snarky412
Feel free to ask any questions, and glad you could stop by.
Good to see you interested in GIMP.
Feel free to ask any questions, and glad you could stop by.
Good to see you interested in GIMP.
Originally posted by Agarta
reply to post by Hefficide
The way I do it is if the background is a single color use the wand tool, then go to select and click grow. I usually only use a setting of 1, this will grow the selection by one pixel all along the boarder. Then click the color tab and select "color to Alpha" (if it is not highlighted/selectable then go to the image tab, then mode and click render in RGB or right click on the image in the right tools panel and select add alpha channel) or select "cut". This process will eliminate all the single pixels usually missed and makes a cleaner edge.
If it has a faded boarder you may have to select a higher setting in the grow function and then use the "color to alpha" selection. If you use cut you will loose that fade.
Now if the background is faded or multiple colors I will click "layer", "new" and select the transparent. Then I will decide which is the more complex the background or the person I am trying to separate. This least complex I will color in with a solid, single color, then use the wand tool to select it on that layer. I then delete the colored in layer leaving the selection intact and then select the "selection" tool and invert then cut. Then to be sure I cut the edges right I will again create a new layer then use the "bucket" tool to fill it in and then reorder the layer so it is in the back. The color fill should be something that will allow both the background color, if any, and the main part I am keeping(a lot of the time it is bright red)then I clean it up by hand or use the wand and grow or shrink then cut to clean it up. I hope this helps.edit on 19-11-2012 by Agarta because: Spelling
Say what ?????
Just kidding.....seriously tho that is waaay over my head.
I'm doing good just following Druid's 1st lesson on how to re-size a picture. LOL.
Maybe one day I'll be as good as you..........NOT!
P.S. Thanks for all your help on my previous Avatars.....you're the best!!
reply to post by Agarta
I have a question....
I did the image "canvas size" as I was told and it came out square shaped. [180x480]
So I was goofing around and tried the "scale image" and it came out long but distorted.[180x480]
I haven't tried to apply it in the background yet until I know for sure if I even did it right.
Also can't figure out how to add text.....
It's a Christmas avi and would like to add "Merry Christmas" or even "ATS" but for the life of me, I just can't seem to do it.
Thanks in advance~~
snarky
I have a question....
I did the image "canvas size" as I was told and it came out square shaped. [180x480]
So I was goofing around and tried the "scale image" and it came out long but distorted.[180x480]
I haven't tried to apply it in the background yet until I know for sure if I even did it right.
Also can't figure out how to add text.....
It's a Christmas avi and would like to add "Merry Christmas" or even "ATS" but for the life of me, I just can't seem to do it.
Thanks in advance~~
snarky
reply to post by snarky412
It is really up to you on how you do it. I will always "Scale Image" but in order to adjust for the stretch I will first, click the "crop tool" and crop the image to as tall and skinny as you are willing to go(getting rid of the sides, making it skinnier,to the very edge of what you want seen, even if only a few pixels, will help with the visible stretch.) When you have finished this it is time to "Scale image". Scale the image to 180 wide and check the stretch amount.
If the stretch is too noticeable, Click "Edit" then "undo scale" and try again with a wider base. The reason for undoing it rather than just scaling again is, with the scale the image is distorted and information is lost. By making it bigger it will look fuzzy and distorted, but by undoing and going smaller this is less likely to happen and your image will be clearer. Repeat this as many times as you need to to find that happy medium where the image looks good and not stretched too much to be noticed by the eye. Obviously this will leave you with an image that is too big.
Your next step is to create a new image. Click "File", then "New", set your size to 180X480. The "Advanced Settings" under the size settings will allow you to choose the new background to either foreground color, background color, or transparent. Then click "OK". Along the top of your original image will be the size of that image(you may have to drag the sides out further to expose it). The first number will be the width of the image. Go back to your new image and scale it so the width matches that of your working image and click "OK". If you do not unlink the width and height it will automatically scale it to the needed height to keep the true scale.
Select your working image and right click on it. In the menu that appears, hover over edit, then select "copy visible" from the new drop down menu. Next go to your new image you created and right click on it. Again hover over edit, in the new drop down menu, hover over "Paste as" then select "New layer" in the menu that appears. This will put your working image on top of the new created workspace. It will be aligned to the top and left. Next, Scale your new working space back down to the 180X480 size.
The next part is full of choices for you to make depending on what you want. Look at your visible image and decide what it is on that image you want centered. If it needs moved down, click the "Move" tool and move the visible image down on your new workspace to center your focus point. At the bottom of the workspace is a "100%" and a drop down arrow. Click the drop down arrow and select "400%"(this will enlarge the image for working detail without actually resizing the image). Slide the bar over to one side or the other and move the whole workspace so you can see the edges of the image. This will allow you to make sure your old image is sitting right and there are no spaces on the sides or bottom, depending on how far you moved it down. Then reset the visible size back to "100%".
Now, I am going to assume that there is space on top and on bottom of the original image in this description. If there is not then you can skip what you do not need to do. Here is where the choices come in. Look at the top of the image, and decide whether it would be better to fade to a solid color(ie black or white or sky blue as example) or if you need to find another picture to blend into the image(like I did with the bottom half of the waves of your current background). If you choose to add a section rather than blend do a Google image search for what you need and crop to the size you need using the above steps to put it into place.
Once it is in place you want to "Merge" it with your main image. I would recommend not clicking "Image" and selecting "Merge visible" as you may still need the layers to slide an image under the other layers but rather go to the tools section on your right, making sure your addition is directly below your main image in the layers list by dragging it to where you need it and right clicking your main image and select "Merge Down" this will only merge those two. Your next step is to select your "Smudge Tool", set it to a small size in the left bottom section of your tools area and in small strokes break up the defining line between the merged images. Repeat for the opposite side if needed.
Your other options are to draw in manually what is needed or bucket fill the bottom layer with the solid color, merge the whole image, and use the Smudge Tool" to create the fade to that color. OR if you have a "Fade edges" plug in you can fade the edges of your original image prior to putting it on the new back ground.
I hope this helped explain it all to you. If you need a walk through I can do it again with picture examples of what I am talking about, just let me know.
Agarta
It is really up to you on how you do it. I will always "Scale Image" but in order to adjust for the stretch I will first, click the "crop tool" and crop the image to as tall and skinny as you are willing to go(getting rid of the sides, making it skinnier,to the very edge of what you want seen, even if only a few pixels, will help with the visible stretch.) When you have finished this it is time to "Scale image". Scale the image to 180 wide and check the stretch amount.
If the stretch is too noticeable, Click "Edit" then "undo scale" and try again with a wider base. The reason for undoing it rather than just scaling again is, with the scale the image is distorted and information is lost. By making it bigger it will look fuzzy and distorted, but by undoing and going smaller this is less likely to happen and your image will be clearer. Repeat this as many times as you need to to find that happy medium where the image looks good and not stretched too much to be noticed by the eye. Obviously this will leave you with an image that is too big.
Your next step is to create a new image. Click "File", then "New", set your size to 180X480. The "Advanced Settings" under the size settings will allow you to choose the new background to either foreground color, background color, or transparent. Then click "OK". Along the top of your original image will be the size of that image(you may have to drag the sides out further to expose it). The first number will be the width of the image. Go back to your new image and scale it so the width matches that of your working image and click "OK". If you do not unlink the width and height it will automatically scale it to the needed height to keep the true scale.
Select your working image and right click on it. In the menu that appears, hover over edit, then select "copy visible" from the new drop down menu. Next go to your new image you created and right click on it. Again hover over edit, in the new drop down menu, hover over "Paste as" then select "New layer" in the menu that appears. This will put your working image on top of the new created workspace. It will be aligned to the top and left. Next, Scale your new working space back down to the 180X480 size.
The next part is full of choices for you to make depending on what you want. Look at your visible image and decide what it is on that image you want centered. If it needs moved down, click the "Move" tool and move the visible image down on your new workspace to center your focus point. At the bottom of the workspace is a "100%" and a drop down arrow. Click the drop down arrow and select "400%"(this will enlarge the image for working detail without actually resizing the image). Slide the bar over to one side or the other and move the whole workspace so you can see the edges of the image. This will allow you to make sure your old image is sitting right and there are no spaces on the sides or bottom, depending on how far you moved it down. Then reset the visible size back to "100%".
Now, I am going to assume that there is space on top and on bottom of the original image in this description. If there is not then you can skip what you do not need to do. Here is where the choices come in. Look at the top of the image, and decide whether it would be better to fade to a solid color(ie black or white or sky blue as example) or if you need to find another picture to blend into the image(like I did with the bottom half of the waves of your current background). If you choose to add a section rather than blend do a Google image search for what you need and crop to the size you need using the above steps to put it into place.
Once it is in place you want to "Merge" it with your main image. I would recommend not clicking "Image" and selecting "Merge visible" as you may still need the layers to slide an image under the other layers but rather go to the tools section on your right, making sure your addition is directly below your main image in the layers list by dragging it to where you need it and right clicking your main image and select "Merge Down" this will only merge those two. Your next step is to select your "Smudge Tool", set it to a small size in the left bottom section of your tools area and in small strokes break up the defining line between the merged images. Repeat for the opposite side if needed.
Your other options are to draw in manually what is needed or bucket fill the bottom layer with the solid color, merge the whole image, and use the Smudge Tool" to create the fade to that color. OR if you have a "Fade edges" plug in you can fade the edges of your original image prior to putting it on the new back ground.
I hope this helped explain it all to you. If you need a walk through I can do it again with picture examples of what I am talking about, just let me know.
Agarta
I will be downloading gimp tonight and start playing with it, i am very interested in being able to do this stuff. I am how ever somewhat computer
illiterate and will be asking many many questions. S&F will be following although i really don't what the hell you all just said lol wish me
luck
Good luck!
Glad you are taking the plunge, but honestly, once you learn a particular technique, it becomes easy as pie. Don't be intimidated by all the features, just use the ones you need.
Go for the basics first.
Glad you are taking the plunge, but honestly, once you learn a particular technique, it becomes easy as pie. Don't be intimidated by all the features, just use the ones you need.
Go for the basics first.
My uncle is teaching me how to use it. I never really messed with image manipulation before and it's really interesting.
Question for you guys, do you make all your own images or do just edit stuff you find online? Haven't actually sat down to play with it yet but have
been watching tutorials. Thanks
reply to post by DIRTYDONKEY
I do both. Most times I will merge several pictures together but other times I will create the image itself. Two of my contest entries were made on my 3D rendering program(Penguin and Grinch). There are other times that the image I do will be half and half, for instance in the holiday contest you can see my entry of the little girl looking out the window. With that image the original had no tree nor candle holder but the arch in the window was not there either. I had to paint the top half of the image from scratch including the top half of the tree. So yah I do it both ways, It really depends on my needs at the time.
I do both. Most times I will merge several pictures together but other times I will create the image itself. Two of my contest entries were made on my 3D rendering program(Penguin and Grinch). There are other times that the image I do will be half and half, for instance in the holiday contest you can see my entry of the little girl looking out the window. With that image the original had no tree nor candle holder but the arch in the window was not there either. I had to paint the top half of the image from scratch including the top half of the tree. So yah I do it both ways, It really depends on my needs at the time.
reply to post by Agarta
Thank you for your reply, I will check out your entry's right now I working out how to cut out images and doing layers, wanna try to enter the contest but just cutting and pasting. Having fun tho
Thank you for your reply, I will check out your entry's right now I working out how to cut out images and doing layers, wanna try to enter the contest but just cutting and pasting. Having fun tho
reply to post by Druid42
I have a question...
Ever since I downloaded GIMP, I've been having problems with it freezing up on me and shutting down.
Now it's effecting my computer.
When the blue screen came up, it said to un-install the new software and re-install it.
No problem there...
My question is this...
After un-installing it, should I use the original download and install that or would it be better to download a new one altogether.
And will it mess up the fonts that I recently downloaded or any of my saved pictures that I have been working on?
Thanks in advance~~
snarky
I have a question...
Ever since I downloaded GIMP, I've been having problems with it freezing up on me and shutting down.
Now it's effecting my computer.
When the blue screen came up, it said to un-install the new software and re-install it.
No problem there...
My question is this...
After un-installing it, should I use the original download and install that or would it be better to download a new one altogether.
And will it mess up the fonts that I recently downloaded or any of my saved pictures that I have been working on?
Thanks in advance~~
snarky
reply to post by snarky412
You should get the latest version, 2.6.
And no, your fonts will still be there. Gimp scans your font folder when it boots to see the whole collection of fonts you have, and uninstalling and re-installing won't affect your fonts at all.
In other words, your font folder is completely separate from GIMP.
You should get the latest version, 2.6.
And no, your fonts will still be there. Gimp scans your font folder when it boots to see the whole collection of fonts you have, and uninstalling and re-installing won't affect your fonts at all.
In other words, your font folder is completely separate from GIMP.
Originally posted by Druid42
reply to post by snarky412
You should get the latest version, 2.6.
And no, your fonts will still be there. Gimp scans your font folder when it boots to see the whole collection of fonts you have, and uninstalling and re-installing won't affect your fonts at all.
In other words, your font folder is completely separate from GIMP.
I thought the 2.8 was the latest version, no?
That's what I have....
Good to know about the fonts. Thanks.
new topics
-
Remember These Attacks When President Trump 2.0 Vengeance-Retribution Commences.
2024 Elections: 5 minutes ago -
Predicting The Future: The Satanic Temple v. Florida
Conspiracies in Religions: 13 minutes ago -
WF Killer Patents & Secret Science Vol. 1 | Free Energy & Anti-Gravity Cover-Ups
General Conspiracies: 2 hours ago -
Hurt my hip; should I go see a Doctor
General Chit Chat: 3 hours ago -
Israel attacking Iran again.
Middle East Issues: 4 hours ago -
Michigan school district cancels lesson on gender identity and pronouns after backlash
Education and Media: 4 hours ago -
When an Angel gets his or her wings
Religion, Faith, And Theology: 5 hours ago -
Comparing the theology of Paul and Hebrews
Religion, Faith, And Theology: 5 hours ago -
Pentagon acknowledges secret UFO project, the Kona Blue program | Vargas Reports
Aliens and UFOs: 6 hours ago -
Boston Dynamics say Farewell to Atlas
Science & Technology: 7 hours ago
top topics
-
The Democrats Take Control the House - Look what happened while you were sleeping
US Political Madness: 10 hours ago, 18 flags -
In an Historic First, In N Out Burger Permanently Closes a Location
Mainstream News: 12 hours ago, 16 flags -
A man of the people
Medical Issues & Conspiracies: 17 hours ago, 11 flags -
Man sets himself on fire outside Donald Trump trial
Mainstream News: 9 hours ago, 9 flags -
Biden says little kids flip him the bird all the time.
Politicians & People: 9 hours ago, 9 flags -
Pentagon acknowledges secret UFO project, the Kona Blue program | Vargas Reports
Aliens and UFOs: 6 hours ago, 6 flags -
Michigan school district cancels lesson on gender identity and pronouns after backlash
Education and Media: 4 hours ago, 6 flags -
WF Killer Patents & Secret Science Vol. 1 | Free Energy & Anti-Gravity Cover-Ups
General Conspiracies: 2 hours ago, 6 flags -
Israel attacking Iran again.
Middle East Issues: 4 hours ago, 5 flags -
Boston Dynamics say Farewell to Atlas
Science & Technology: 7 hours ago, 4 flags
active topics
-
Predicting The Future: The Satanic Temple v. Florida
Conspiracies in Religions • 2 • : budzprime69 -
Remember These Attacks When President Trump 2.0 Vengeance-Retribution Commences.
2024 Elections • 0 • : WeMustCare -
The New, New ATS Members Photos thread. Part 3.
Members • 1653 • : zosimov -
A man of the people
Medical Issues & Conspiracies • 15 • : PrivateAngel -
Israel attacking Iran again.
Middle East Issues • 27 • : KrustyKrab -
I hate dreaming
Rant • 7 • : TheMichiganSwampBuck -
MULTIPLE SKYMASTER MESSAGES GOING OUT
World War Three • 53 • : Zaphod58 -
Michigan school district cancels lesson on gender identity and pronouns after backlash
Education and Media • 8 • : TheMichiganSwampBuck -
I Guess Cloud Seeding Works
Fragile Earth • 29 • : Justoneman -
Man sets himself on fire outside Donald Trump trial
Mainstream News • 40 • : Vermilion
