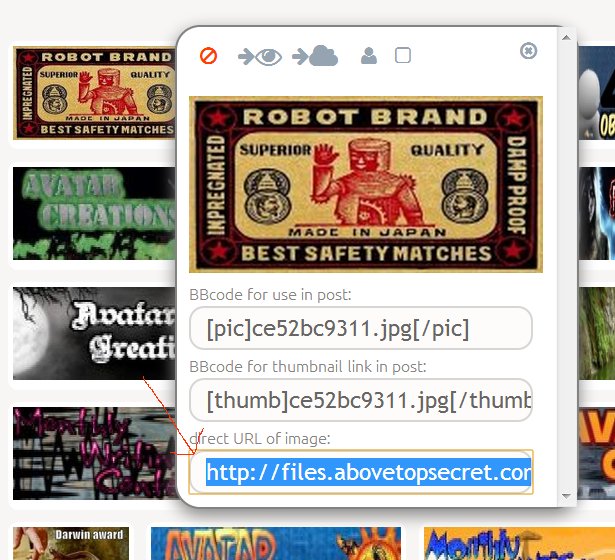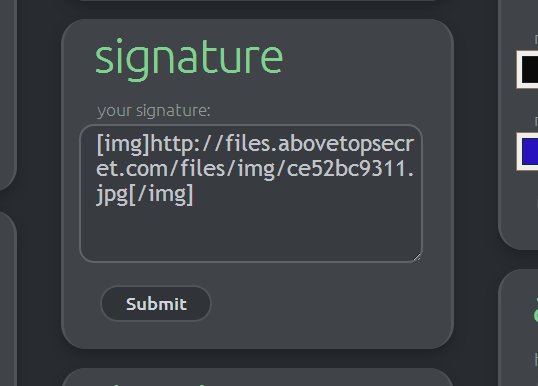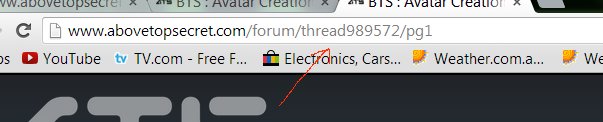It looks like you're using an Ad Blocker.
Please white-list or disable AboveTopSecret.com in your ad-blocking tool.
Thank you.
Some features of ATS will be disabled while you continue to use an ad-blocker.
0
share:
Welcome to the announcement for the member art contests from the thread Avatar Creations.
In this thread we will announce new contests, report the winners and show off their artwork. These contests are open to all members and are not limited to graphic arts. You may use any medium you wish and submit your entry with a photo or scan.
Also, please review the Rules for Avatars and Mini-Profile Backgrounds and Terms and Conditions
We will be starting with a logo contest for the Avatar Creations thread, the “home” of the graphic artists who create avatars per member requests. The next recurring contest will involve the winter holiday/celebration period.
This holiday avatar contest will start at the beginning of December...details to be announced.
Art submissions should be one per post. Votes are cast by using the starring method and anyone can vote. In the event of a tie, ATS Staff will be called upon to break the tie.
Dates to be determined by staff.
If the said winner was the creator of the contest he/she won or does not wish to choose...it will fall to the second place winner, then the third place winner...if not it falls to staff to decide on a theme.
As always, all work submitted is for member use and is intended to make your ATS experience even better!
We do suggest that you ask the contest thread before taking the avatar as your own.
NOTE:
Questions about contests should be directed to DontTreadOnMe or Hefficide, the contest coordinators.
In this thread we will announce new contests, report the winners and show off their artwork. These contests are open to all members and are not limited to graphic arts. You may use any medium you wish and submit your entry with a photo or scan.
Also, please review the Rules for Avatars and Mini-Profile Backgrounds and Terms and Conditions
We will be starting with a logo contest for the Avatar Creations thread, the “home” of the graphic artists who create avatars per member requests. The next recurring contest will involve the winter holiday/celebration period.
This holiday avatar contest will start at the beginning of December...details to be announced.
Art submissions should be one per post. Votes are cast by using the starring method and anyone can vote. In the event of a tie, ATS Staff will be called upon to break the tie.
Dates to be determined by staff.
If the said winner was the creator of the contest he/she won or does not wish to choose...it will fall to the second place winner, then the third place winner...if not it falls to staff to decide on a theme.
As always, all work submitted is for member use and is intended to make your ATS experience even better!
We do suggest that you ask the contest thread before taking the avatar as your own.
NOTE:
Questions about contests should be directed to DontTreadOnMe or Hefficide, the contest coordinators.
edit on 12/2/12 by Hefficide because: (no reason given)
edit on Mon Dec 10 2012 by DontTreadOnMe because: (no reason
given)
edit on Fri Jan 30 2015 by DontTreadOnMe because: (no reason given)
reply to post by Agarta, from the old thread
The following are step by step directions on how to set your new Avatar, Background, and/or Signature image. There are glitches that occur if some things are done out of order and you have not had an Avatar set already.
Between these lines is a transparent Avatar. If you are using a new background, highlight it and click to save to your computer.
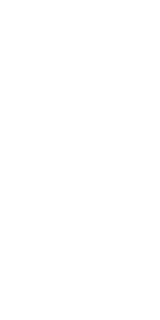
or copy the following code: h ttp://files.abovetopsecret.com/files/img/ut4e7bd94d.gif
At the top of the main page, click on the small arrow (highlighted below) to reveal a drop down menu.
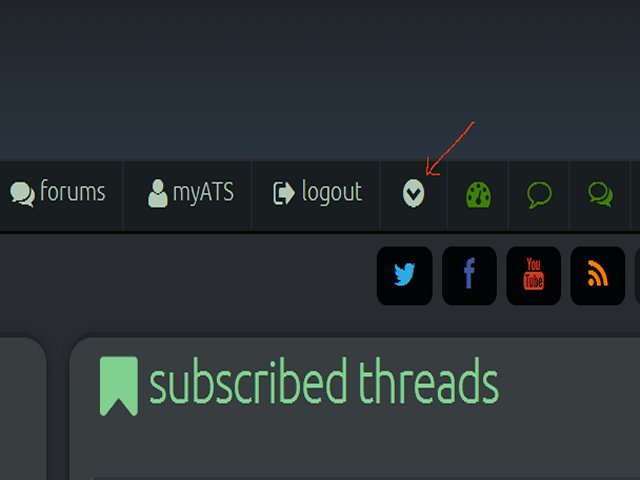
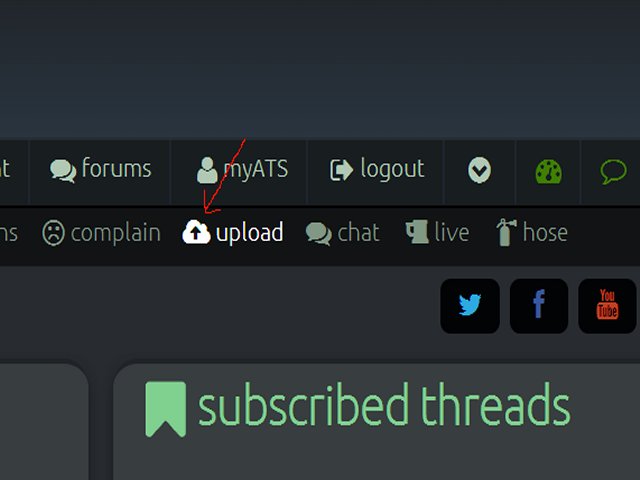
Select ‘upload’ (shown above) and it will go to this page;
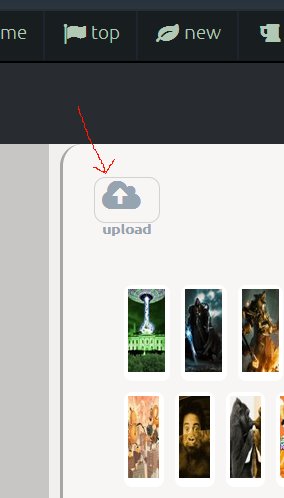
You now need to upload your invisible gif to the site. Click the upload feature in the top left of the page to bring up this window;
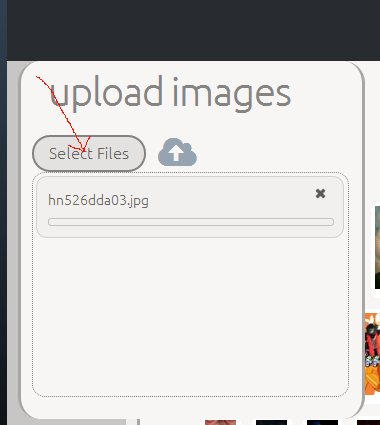
Click on select files, and select the image from your computer.
IMPORTANT: To get the image to upload, you must then click the upload icon to activate it.
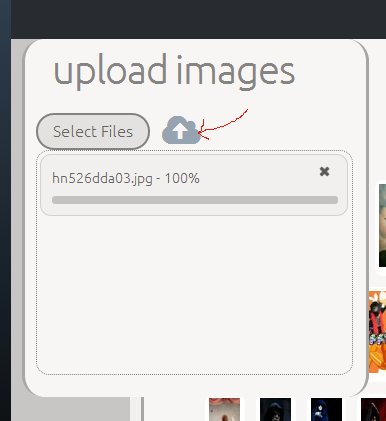
Once you have activated it, the picture will upload below the icon, and say 100% when it is finished. The images box will then close.
Locate and click on the invisible avatar picture. It should be at the top left, as it will be your newest upload. Then click on the small man icon as shown below to set it as your avatar.
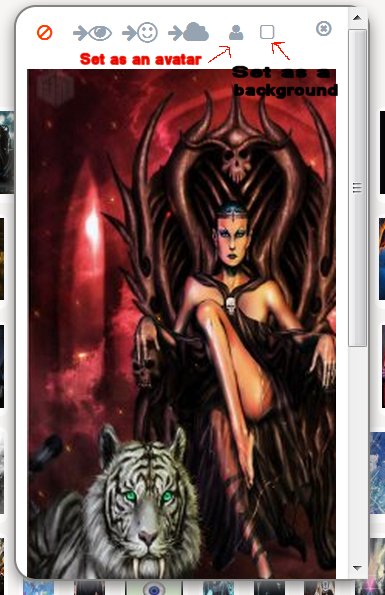
Alternatively, if you wish to use the invisible gif code already posted, simply select the same drop down bar and select ‘account’ to the left (shown below). Then copy and paste the code into the ‘your avatar’ space as shown. Remember to remove the space between the h and the t at the beginning or the code will not work.
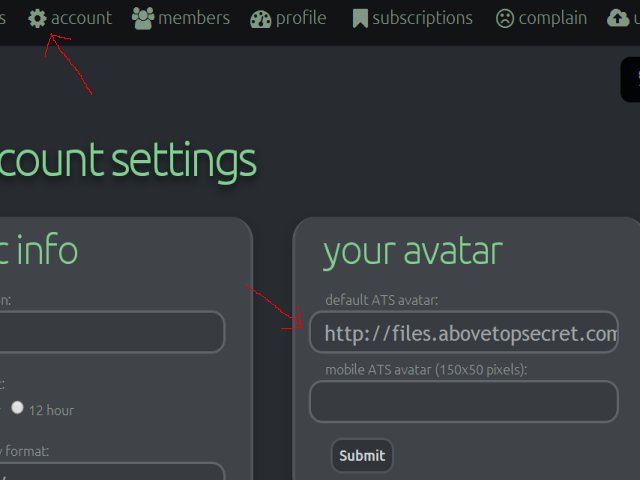
Now you need to place your background. Select and upload the image of your choosing by following the same steps above for avatar pictures above. Bring up the toolbar from the drop down arrow, and select ‘upload.’
Select the file from your computer, and then click on the cloud icon to begin the upload.
Once this is finished, click on the newly uploaded picture and select the small window icon (shown below) to set the image as your background.
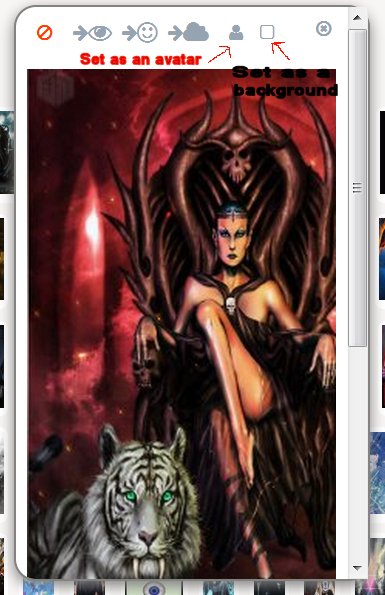
You should now have a full length background with an invisible window in front.
The following are step by step directions on how to set your new Avatar, Background, and/or Signature image. There are glitches that occur if some things are done out of order and you have not had an Avatar set already.
Avatar and Background
Between these lines is a transparent Avatar. If you are using a new background, highlight it and click to save to your computer.
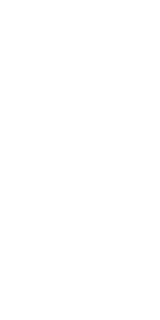
or copy the following code: h ttp://files.abovetopsecret.com/files/img/ut4e7bd94d.gif
At the top of the main page, click on the small arrow (highlighted below) to reveal a drop down menu.
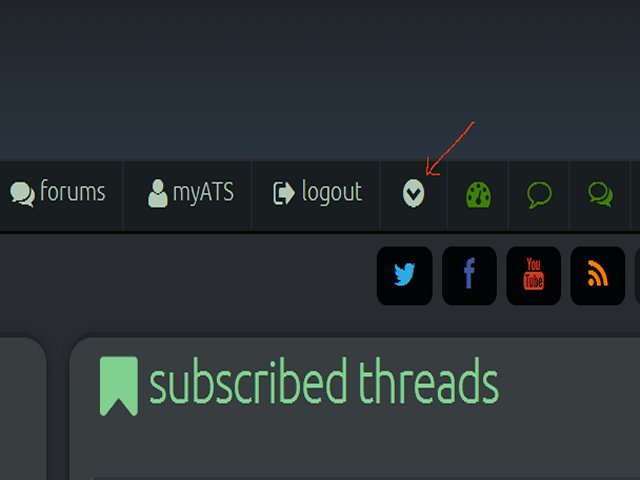
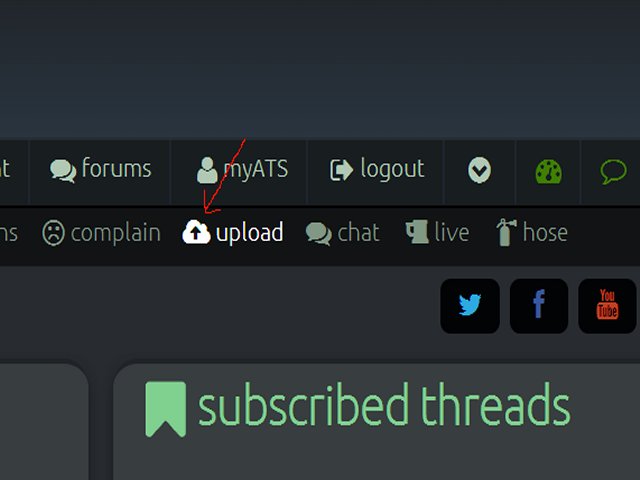
Select ‘upload’ (shown above) and it will go to this page;
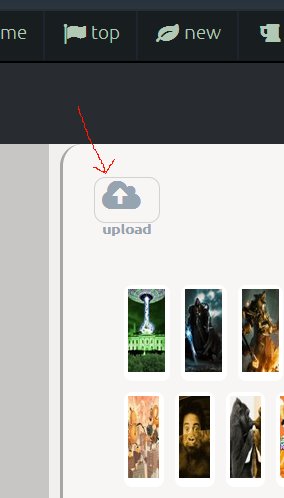
You now need to upload your invisible gif to the site. Click the upload feature in the top left of the page to bring up this window;
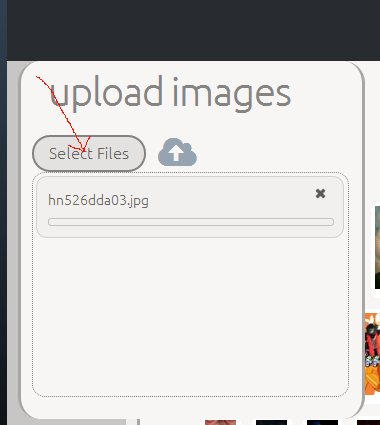
Click on select files, and select the image from your computer.
IMPORTANT: To get the image to upload, you must then click the upload icon to activate it.
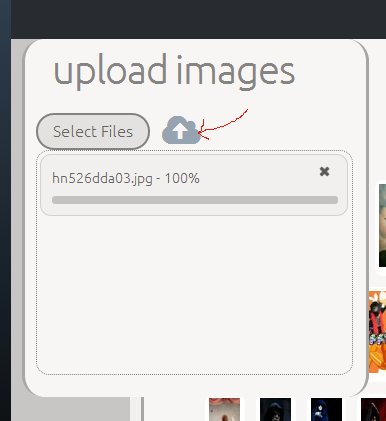
Once you have activated it, the picture will upload below the icon, and say 100% when it is finished. The images box will then close.
Locate and click on the invisible avatar picture. It should be at the top left, as it will be your newest upload. Then click on the small man icon as shown below to set it as your avatar.
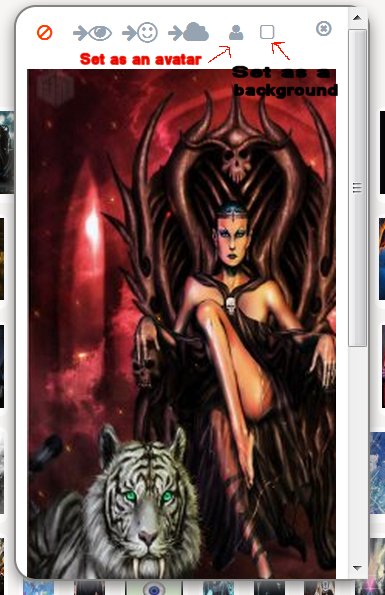
Alternatively, if you wish to use the invisible gif code already posted, simply select the same drop down bar and select ‘account’ to the left (shown below). Then copy and paste the code into the ‘your avatar’ space as shown. Remember to remove the space between the h and the t at the beginning or the code will not work.
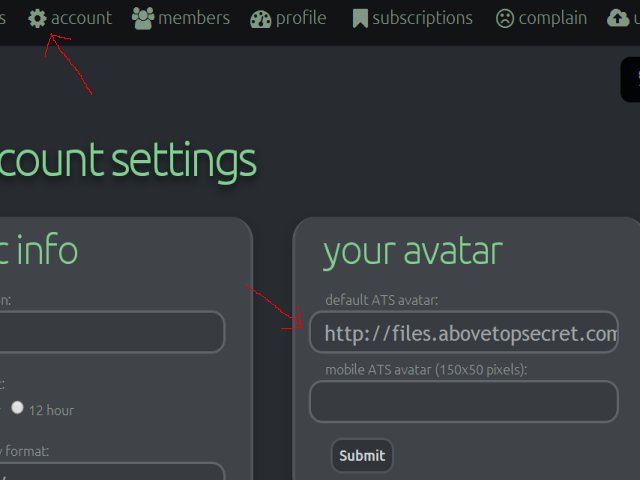
Now you need to place your background. Select and upload the image of your choosing by following the same steps above for avatar pictures above. Bring up the toolbar from the drop down arrow, and select ‘upload.’
Select the file from your computer, and then click on the cloud icon to begin the upload.
Once this is finished, click on the newly uploaded picture and select the small window icon (shown below) to set the image as your background.
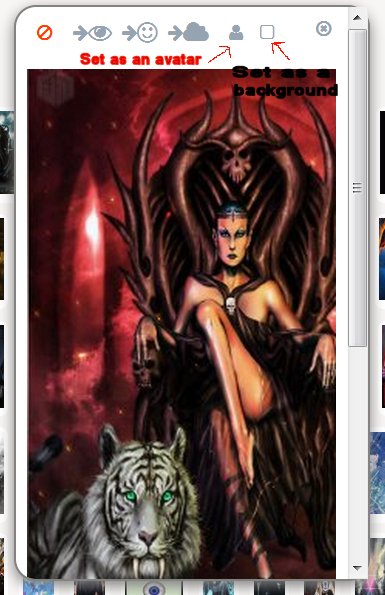
You should now have a full length background with an invisible window in front.
Placing a signature
Signatures are small graphics that can be placed at the base of your posts. Like avatars (but unlike backgrounds), signatures can be animated.
Below are the basic rules for signatures;
Signatures:
A maximum of five lines of text, with any graphic image counting as one line (only one image is allowed).
No advertising of your personal or other websites until you have been a contributing member for at least 6 months. All URLs must be approved by an ATS Administrator or Site Owner prior to display.
GIF and JPEG file formats for any image with a maximum dimension of 600 pixels wide by 70 pixels tall. File size is not to exceed 50k, and animated GIF's are allowed.
Signature requests work in much the same way as avatar/background requests, but bear in mind if you wish to have an advertisement to a third party or non-ATS page, permission is required via U2U from the site owners.
How to place your signature line
Placing your signature is much easier in ATS 5/3 than before.
First, save an upload the image from the uploads page like so;
Click on the arrow to reveal the drop down menu;
Then select upload to bring you to the page;
Select the image from your computer. When this is done you MUST hit the upload button, ie: the little cloud to the right to start the download. When it is complete, the window will disappear and you will have the picture in your uploads folder.
Now you need to select the file for the upload, and this is where it gets a little tricky.
The highlighted section at the bottom is the full URL link to the signature picture. Highlight this and copy and the code line. Now go into the account setting in the drop down window, and it will bring up this page;
Down the page in the centre there is a signature box. Paste the code line into this box, and add these tags to the end. At the start, add [ img], and at the end add [ /img], as shown in the picture above.
It should look something like this;
[img]http://files.abovesecret.com/files/img/ce52be9321.jpg[ /img]
This will add in your picture left aligned. To centre the signature, use the tags [atsimg] [/atsimg] at either end to put the signature in the centre.
It will look something like this;
[atsimg] h ttp://files.abovesecret.com/files/img/ce52be9321.jpg[ /atsimg]
Hit submit and you should now have a rockin’ pic in your signature line.
Adding URL links to your signature picture.
Some people like to link their own or their favourite threads using a signature picture which is also allowed under 5/3. This is slightly more complicated, and is best copied from here to gain the proper code line.
First you need to find the thread or website you want to link, and find the thread number. Each thread has its own unique number such as our own 2014 BTS Avatar Creations thread;
[ url=http://www.abovetopsecret.com/forum/*INSERT THREAD NUMBER HERE*/pg1][img ]*INSERT PICTURE FILE NUMBER HERE*[/ img][/url ]
So what we have basically done, is used the URL line inside [url] tags along with the [img] tags to combine the two into a picture/link.
In order to centre the picture as before, replace the [ img] with [ atsimg] tags to centre.
To link to a website (with the owner’s permission of course), it would look something like this;
[url=http://www. insertwesbitehere.com][img] 1234.jpg [ /img][/ url]
Centred;
[ url=http://www.insertwesbitehere.com][atsimg] 1234.jpg[/pic][/ atsimg] [/ url]
www.abovetopsecret.com...
new topics
-
God's Righteousness is Greater than Our Wrath
Religion, Faith, And Theology: 1 hours ago -
Electrical tricks for saving money
Education and Media: 4 hours ago -
VP's Secret Service agent brawls with other agents at Andrews
Mainstream News: 5 hours ago -
Sunak spinning the sickness figures
Other Current Events: 6 hours ago -
Nearly 70% Of Americans Want Talks To End War In Ukraine
Political Issues: 6 hours ago -
Late Night with the Devil - a really good unusual modern horror film.
Movies: 8 hours ago -
Cats Used as Live Bait to Train Ferocious Pitbulls in Illegal NYC Dogfighting
Social Issues and Civil Unrest: 10 hours ago -
The Good News According to Jesus - Episode 1
Religion, Faith, And Theology: 11 hours ago
0